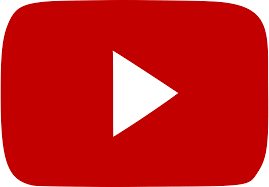Artificial intelligence (AI) is an emerging technology that is transforming various industries, including education. It has the potential to revolutionize the way students learn and teachers teach. However, the use of AI in education is not without its dangers. In this article, we will explore the potential risks associated with using AI in education.
Firstly, one of the main dangers of using AI in education is that it could lead to a lack of personalization in the learning process. While AI can provide personalized learning experiences for students, it may not take into account their individual learning styles and preferences. This could lead to students feeling disengaged from the learning process, which could have a negative impact on their academic performance.
Secondly, the use of AI in education could also exacerbate existing inequalities in education. AI is only as good as the data it is trained on, and if the data is biased or incomplete, then the AI will produce biased results. This could mean that certain groups of students, such as those from low-income or minority backgrounds, may be at a disadvantage when using AI-powered educational tools.
Thirdly, AI in education could also lead to a loss of jobs for teachers. While AI can automate certain aspects of teaching, such as grading papers or creating lesson plans, it cannot replace the human element of teaching. Teachers bring a unique set of skills and experiences to the classroom, and their absence could lead to a loss of mentorship and guidance for students.
Fourthly, the use of AI in education raises serious privacy concerns. The data collected by AI-powered educational tools could be used for nefarious purposes, such as profiling students or tracking their behavior. This could lead to a violation of students’ privacy rights, and their personal data could be misused or stolen.
Fifthly, AI in education could lead to a overreliance on technology, which could hinder students’ critical thinking and problem-solving skills. Students may become too reliant on AI-powered tools to provide answers and solutions, instead of developing their own problem-solving skills.
Finally, the use of AI in education could also lead to a loss of creativity and innovation in the classroom. AI-powered educational tools may limit students’ ability to think outside the box and come up with creative solutions to problems.
In conclusion, while AI has the potential to revolutionize education, there are also many potential dangers associated with its use. It is important for educators and policymakers to carefully consider the risks associated with AI in education and to take steps to mitigate them. Ultimately, the goal of education is to prepare students for the challenges of the future, and AI should be seen as a tool to aid in that preparation, rather than a replacement for human teachers and creativity.
Image by Freepik
 Canvas LMS is a popular learning management system used by many educational institutions to facilitate online learning. Designing modules in Canvas LMS is an important aspect of creating an effective and engaging online learning experience for students. In this article, we will discuss some best practices for designing modules in Canvas LMS.
Canvas LMS is a popular learning management system used by many educational institutions to facilitate online learning. Designing modules in Canvas LMS is an important aspect of creating an effective and engaging online learning experience for students. In this article, we will discuss some best practices for designing modules in Canvas LMS.